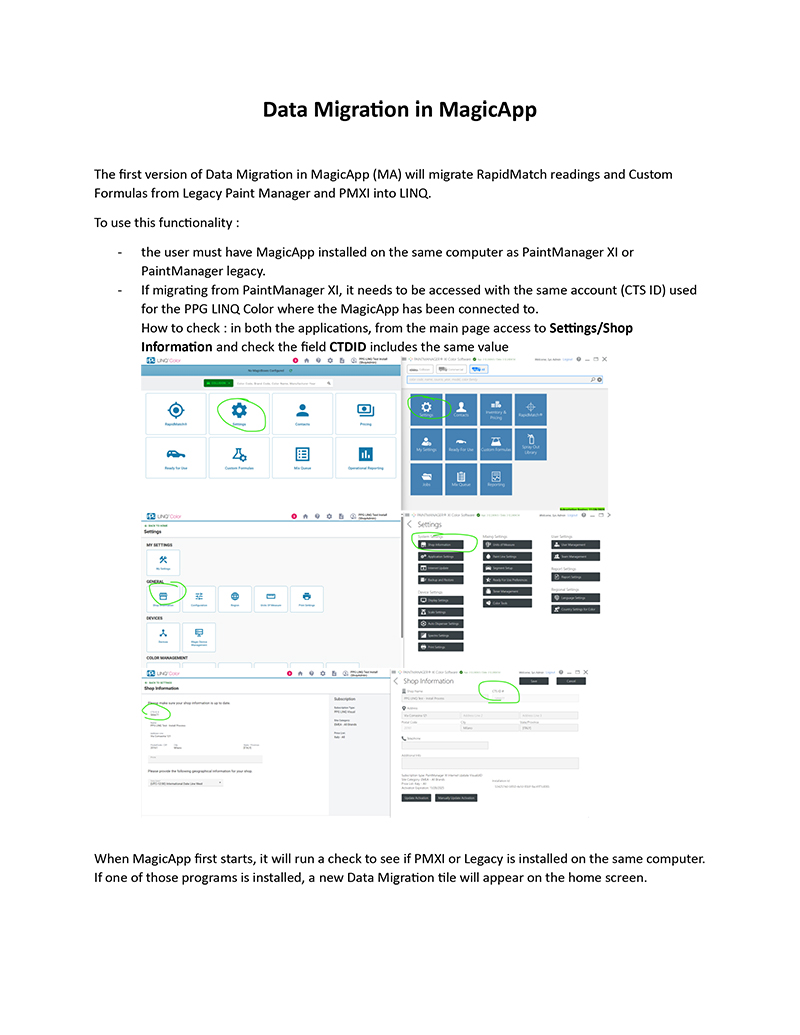| Chinese
How to upgrade from PaintManager to PPG LINQ™ Color
Are you ready to set-up PPG LINQ Color, or connect a label printer and spectro with PPG MagicApp?
These steps will help!
To unlock the power of PPG LINQ Color, and enable an unprecedented color search, you first need to set-up your account. Follow these steps to learn how to sign-up now.
1. Request PPG LINQ Color from your PPG representative. You will then receive a welcome email. Click on the link for PPG LINQ Color to be taken to the website.
2. After clicking sign up now, enter your email address and click send verification code.
3. From the new email you have received, copy the code and paste it into the verification code section, then create a password and click create.
4. Enter your activation code from the original email and follow the wizard to set up your preferences.
Your PPG LINQ Color site is now ready to explore. The next time you log in simply use your registration email and password and click sign in.
PPG MagicApp is needed to help you connect your scale, spectro, and label printer. Before downloading the app, make sure PaintManager® is not running on your PC.
1. Make sure that the scale is connected to the PC and turned on.
2. In PPG LINQ Color, click on Settings and then on MagicDevice Management.
3. Click on the plus sign button in the Add Magic Device area and then click on the MagicApp button.
4. Download the app and run the installation.
5. MagicApp requests an activation code. Go back to PPG LINQ Color site and click Continue to generate this code.
6. After inserting the code, the MagicApp registration process is complete.
7. You should now see the same MagicApp code in the Magic Devices column on the left side of the screen with a green checkmark.
In this section, you will learn how to connect your spectro camera with PPG MagicApp. You can connect it with the USB cord or through WiFi. Or, to connect a WiFi-capable spectrophotometer via WiFi.
Before performing any installations or device connections, make sure PaintManager® is not running on your PC.
1. Make sure that the spectrophotometer is connected to your PC via USB cable or in the docking station, and it is switched on.
2. In PPG LINQ Color, click on Settings and then on Devices. Check that the spectrophotometer is available and Online.
Or, to connect by WiFi with the spectrophotometer connected by USB.
1. Open MagicApp and click on the Devices area. Select the spectrophotometer, click on Show Device Info then on WiFi Setup.
2. Select the correct network, add the password and then click Submit.
3. In PPG LINQ Color, click on Settings and then on Devices. Check that the spectrophotometer is available and Online.
Label printers can be connected to MagicApp, to allow you to print from anywhere! The same printers used with PaintManager, can also be used here. Follow the steps below to learn how to quickly set up your printer and to format the label with your preferred settings.
Before performing any installations or device connections, make sure PaintManager® is not running on your PC.
1. Make sure that the label printer is connected to your PC via USB cable and it is switched on.
2. Open MagicApp and click on the Devices area and select Add Printer.
3. Select your printer from the list and click Add Printer.
4. In PPG LINQ Color, click on Settings and then on Device. Check that the label printer is available and Online.
After you install MagicApp, you are now ready to move your data from PaintManager to PPG LINQ Color, and unlock all the new benefits of this software. Follow these steps to migrate your data from your RapidMatch spectro, and transfer your custom formulas.
1. Make sure that PPG MagicApp is installed on the same PC as PaintManager®.
2. If migrating from PaintManager XI, make sure you use the same account for PPG LINQ Color. To check, select Settings/Shop Information from the main page in both applications. Check that the field CTS ID matches.
3. Open MagicApp and select Data Migration.
4. If migrating from PaintManager, select the application folder when prompted.
5. Select the data type and date range.
6. The data will now be visible in PPG LINQ Color.
Note: Migration can be run a second time. However, to prevent duplicate uploads of the same data, it will ONLY migrate data that is newer than previously uploaded.
To avoid conflicts between PaintManager and MagicApp, you should make sure that PaintManager is not running in your PC background, and if needed, close it. To do so, follow the below steps.
When you are confident in the use of PPG LINQ™ Color and all the data migrated from PaintManager, you can now remove/uninstall PaintManager.
Uninstall or remove apps and programs in Windows - Microsoft Support
Basic Option
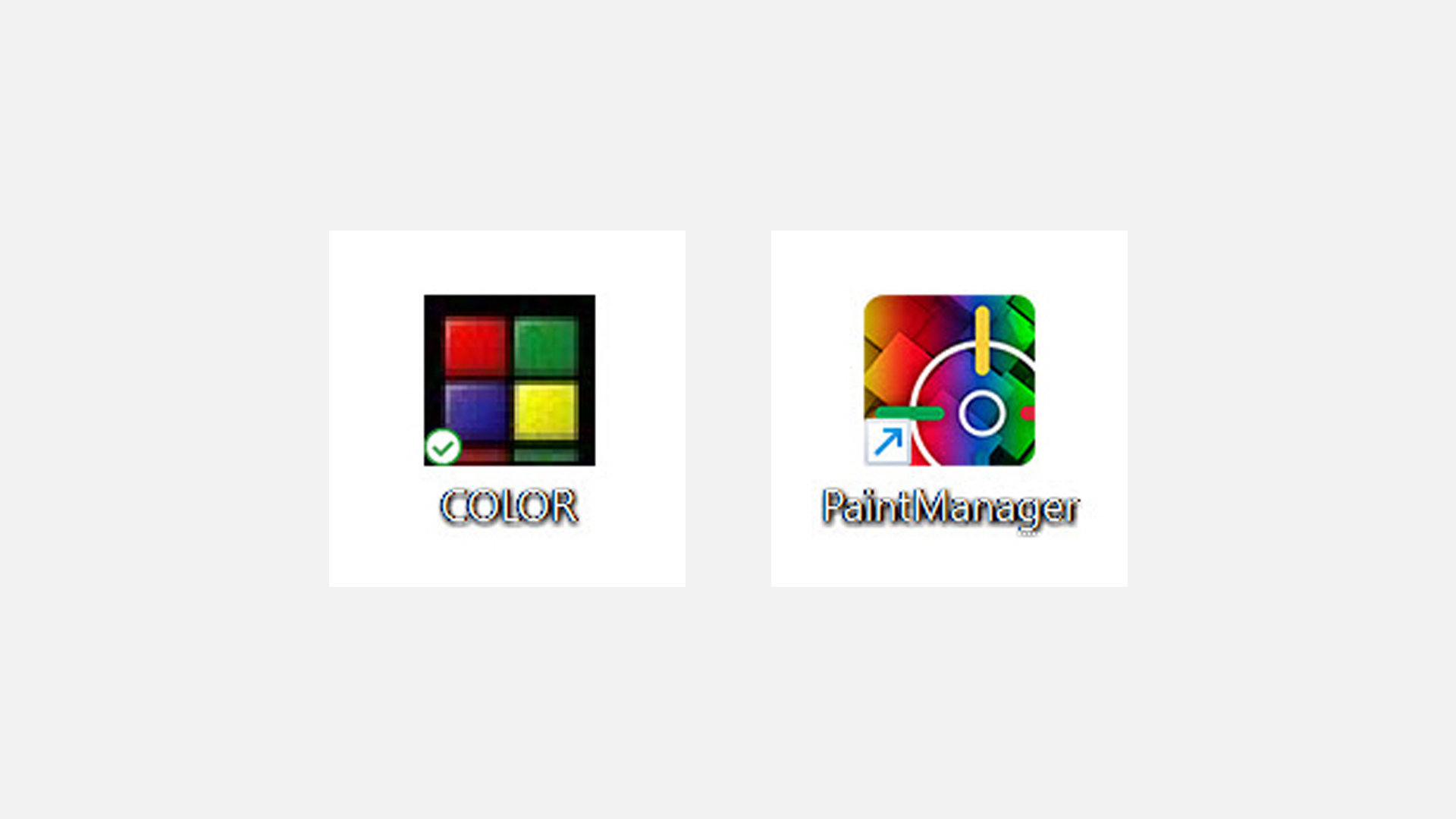
1. If you are running the PaintManager application by the icon on the desktop, please simply do not run it anymore.
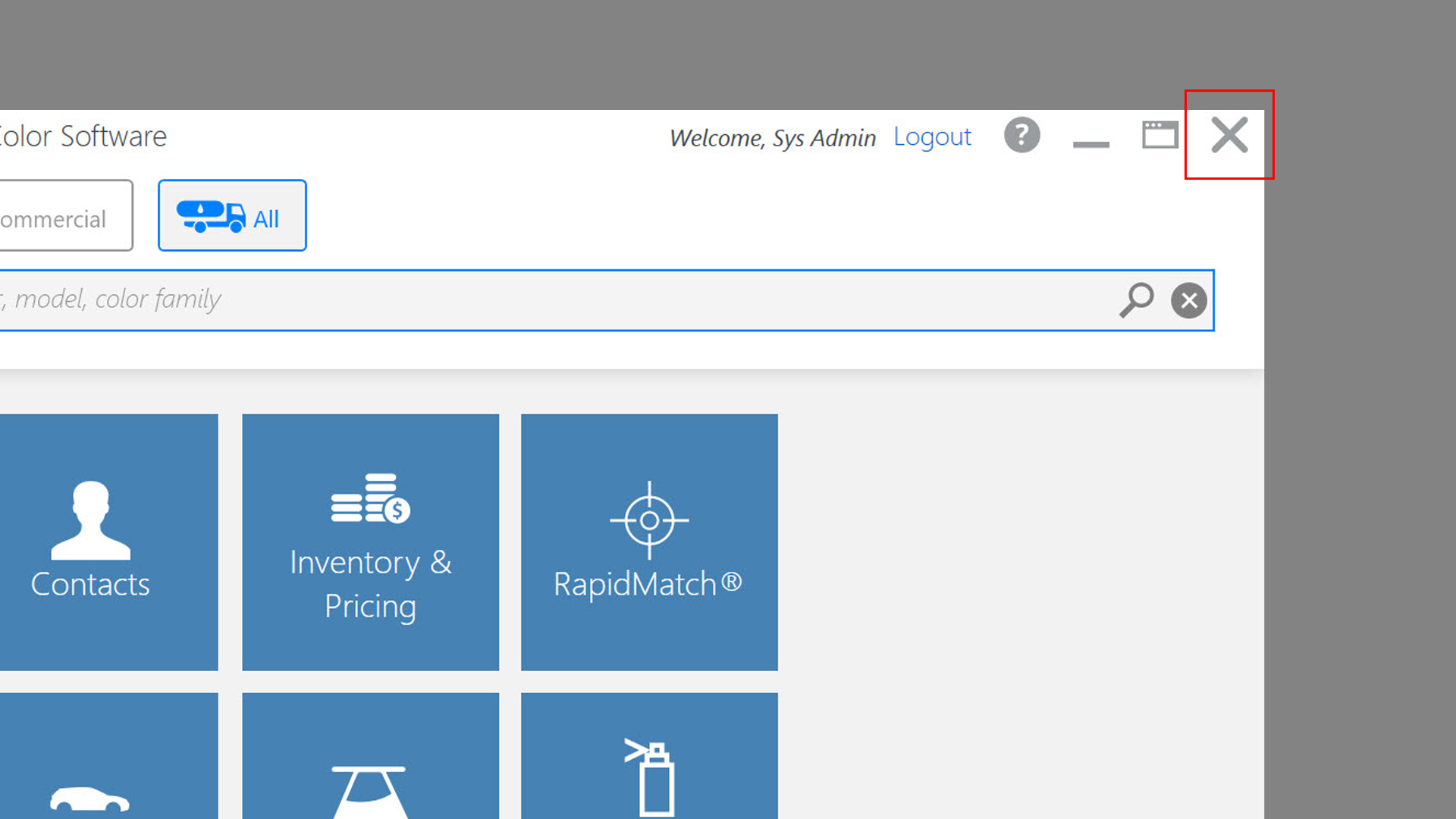
2. If the PaintManager application starts automatically when starting the PC, please close PaintManager. Please note, these actions are needed each time you start the PC.
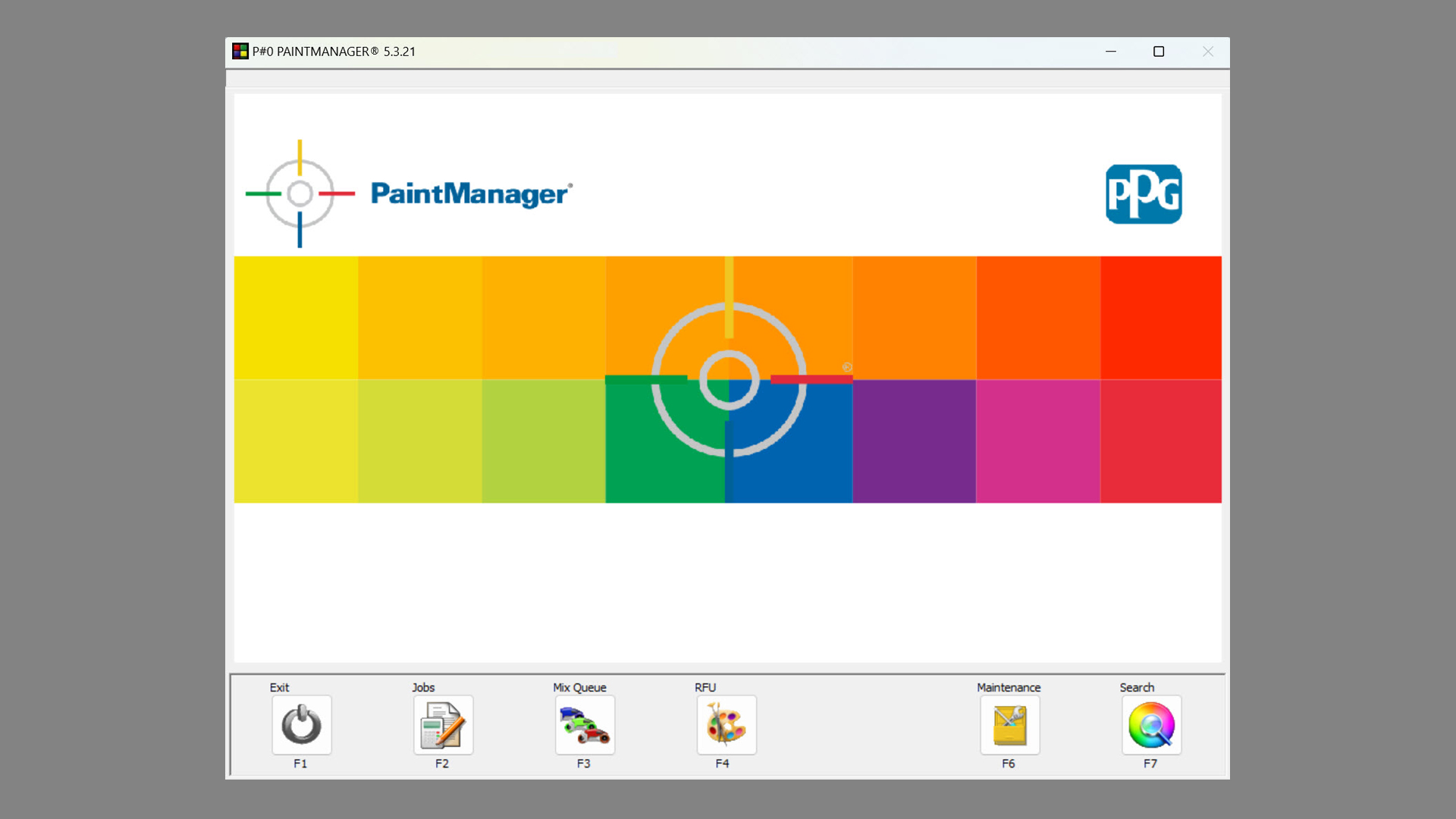
Or: Close by pressing the Exit (F1) button from the main page.
Also, make sure to close the spectrophotometer connection program, if started.
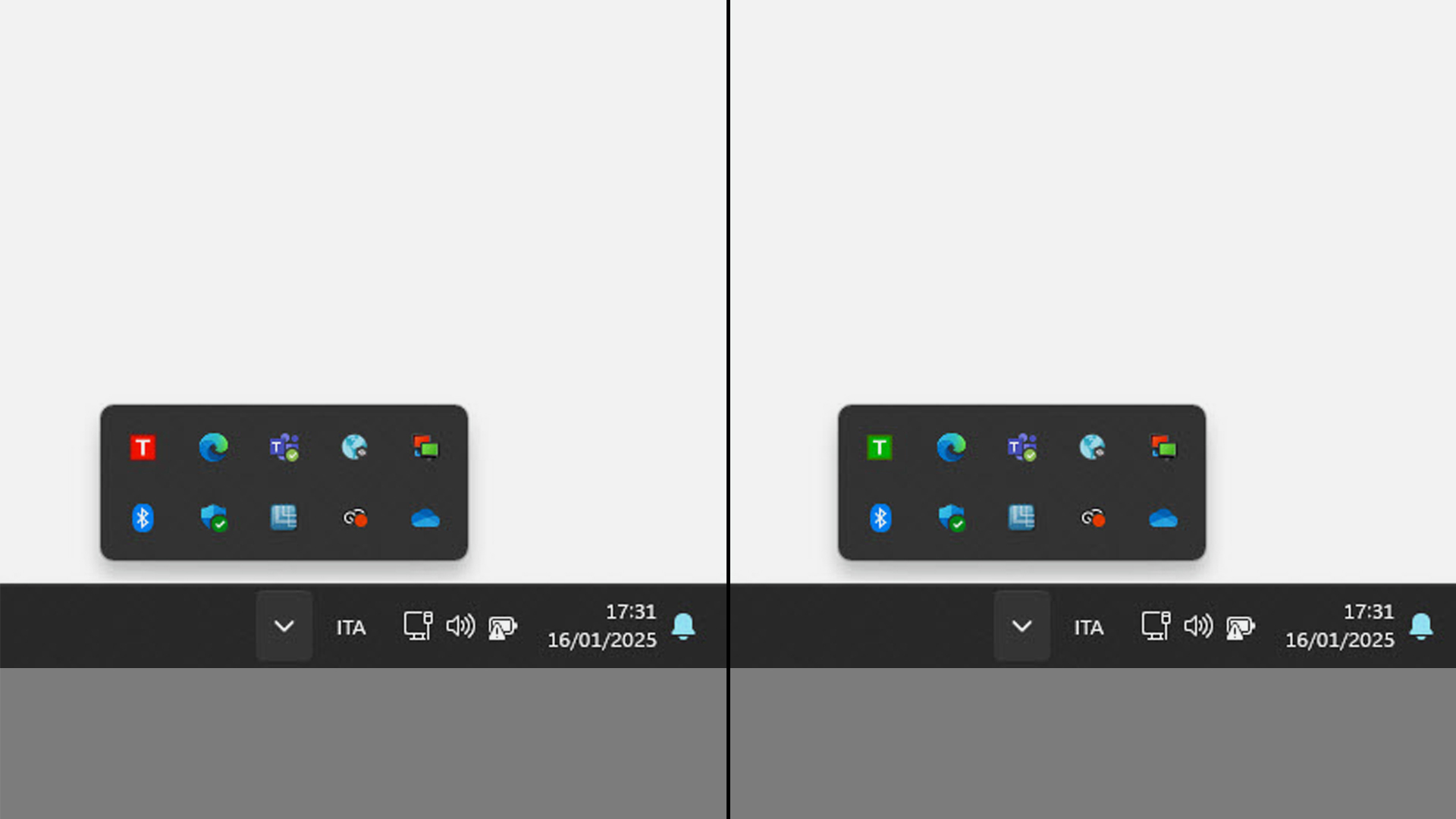
I. Check if it is running in the icons on the Windows bottom bar
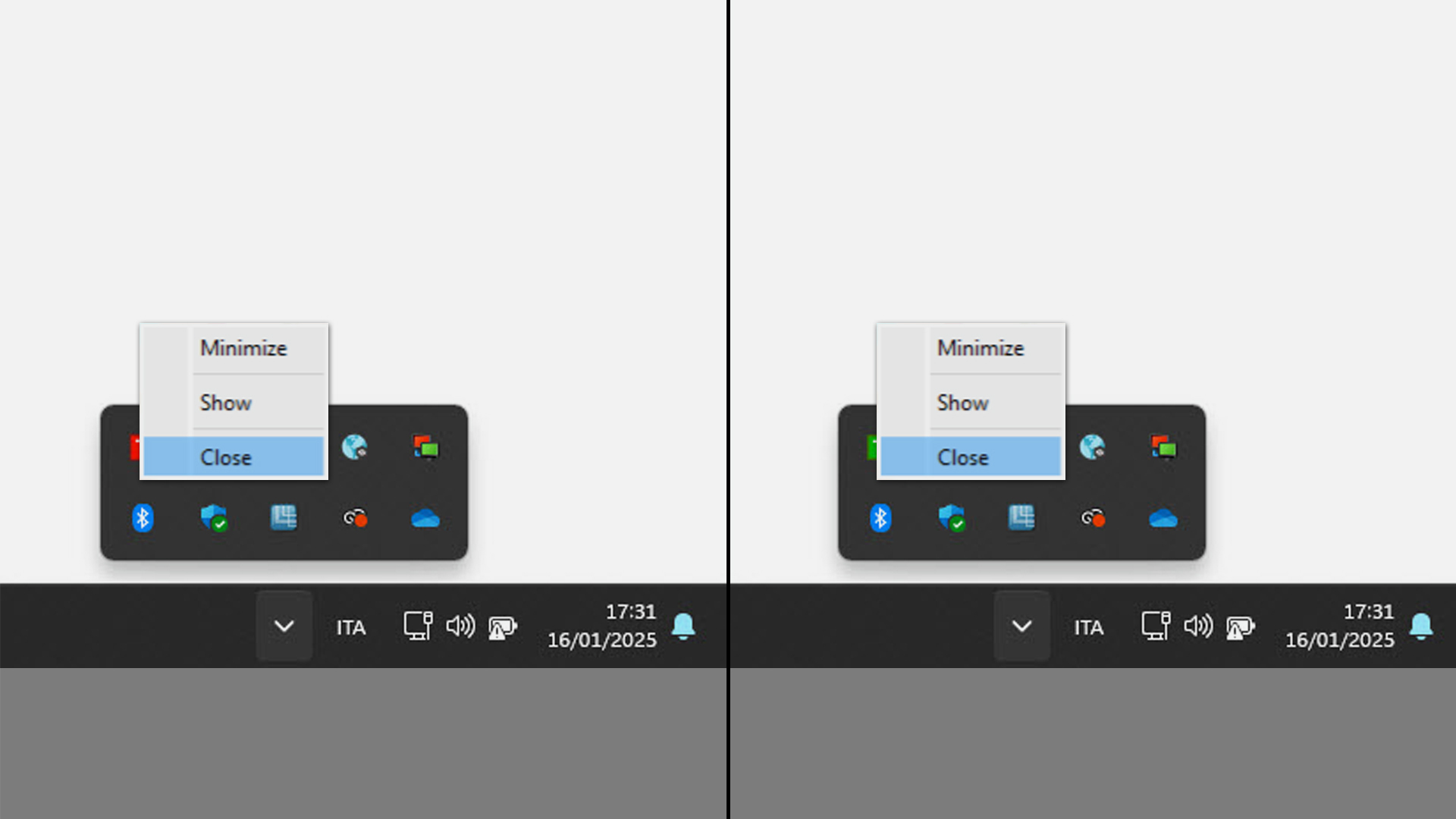
II. If one of the two icons is present, click on it with the right button of the mouse and select Close.
Advanced Option
If you prefer, you can disable the automatic start-up of PaintManager, to prevent it from starting each time the PC is turned on. Please note, this operation requires MS Windows Administrator.
Windows 11
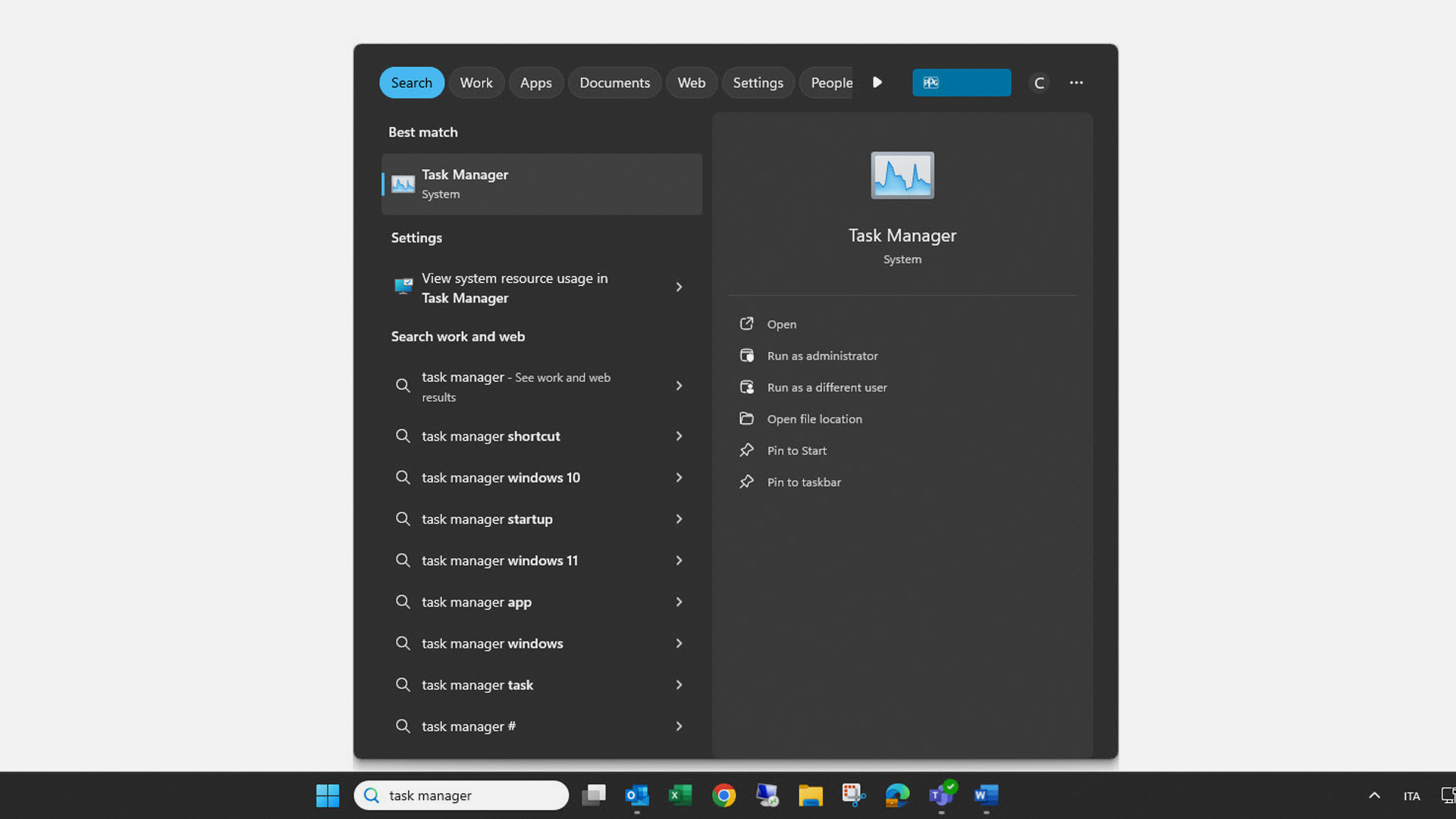
1. Type Task Manager in the search box on the bottom bar. The search result list appears. Click on the Application on the right side. The name could vary depending on the language.
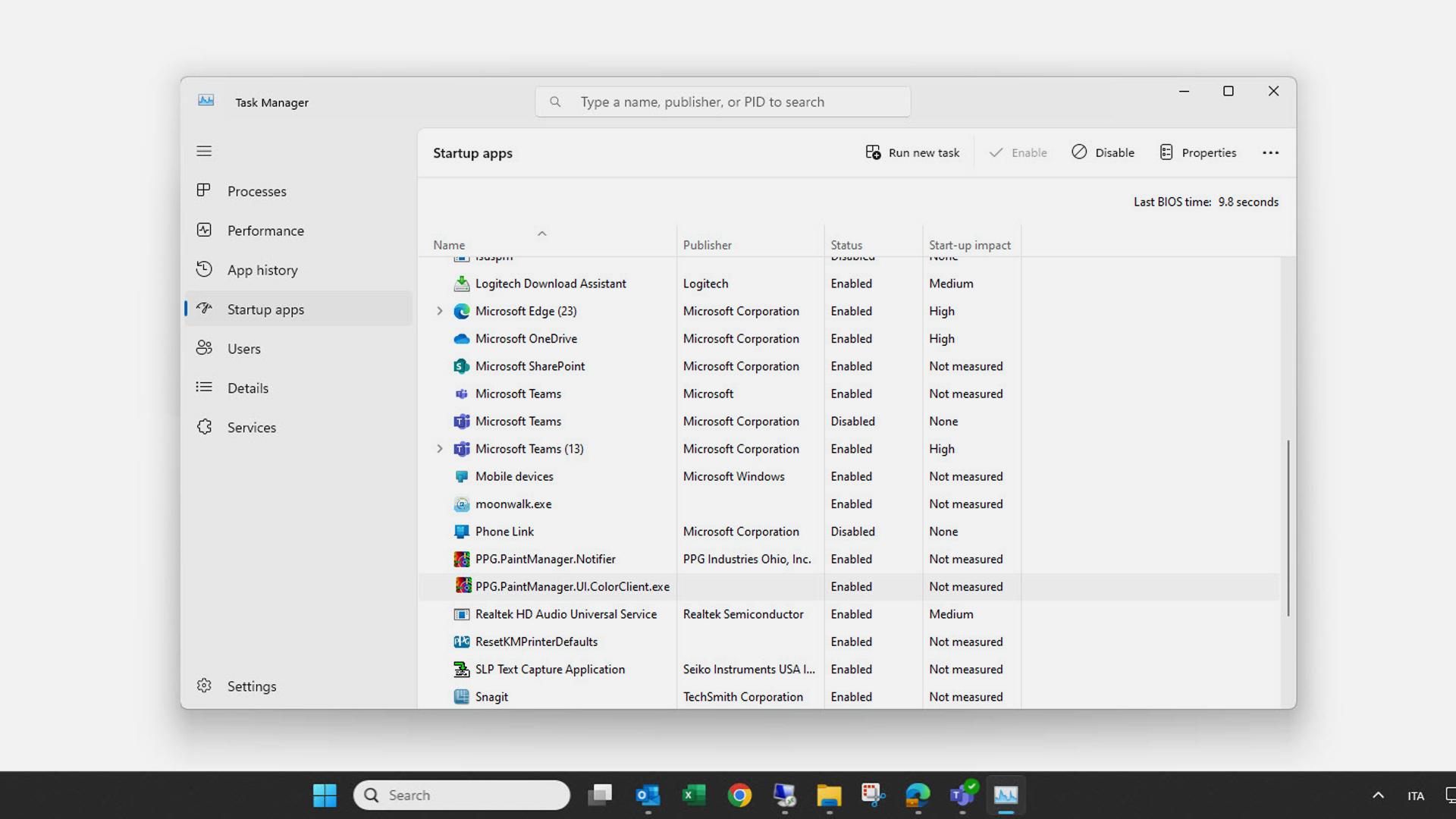
2. Select Startup Apps or the relative icon from the Menu on the left. Select the PaintManager applications from the list to stop automatic start-up and click on Disable.
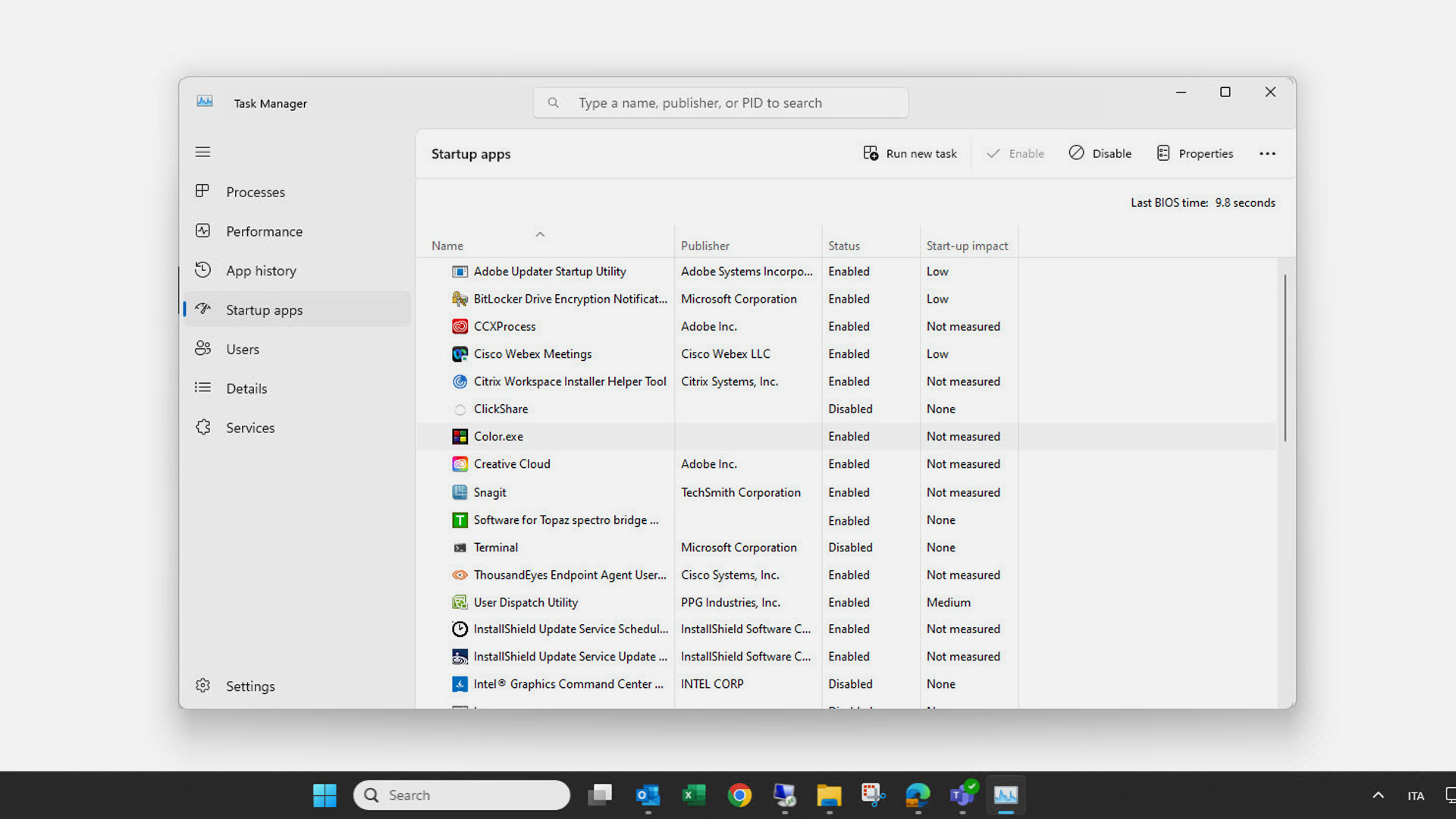
Select the PaintManager applications from the list to stop automatic start-up and click on Disable.
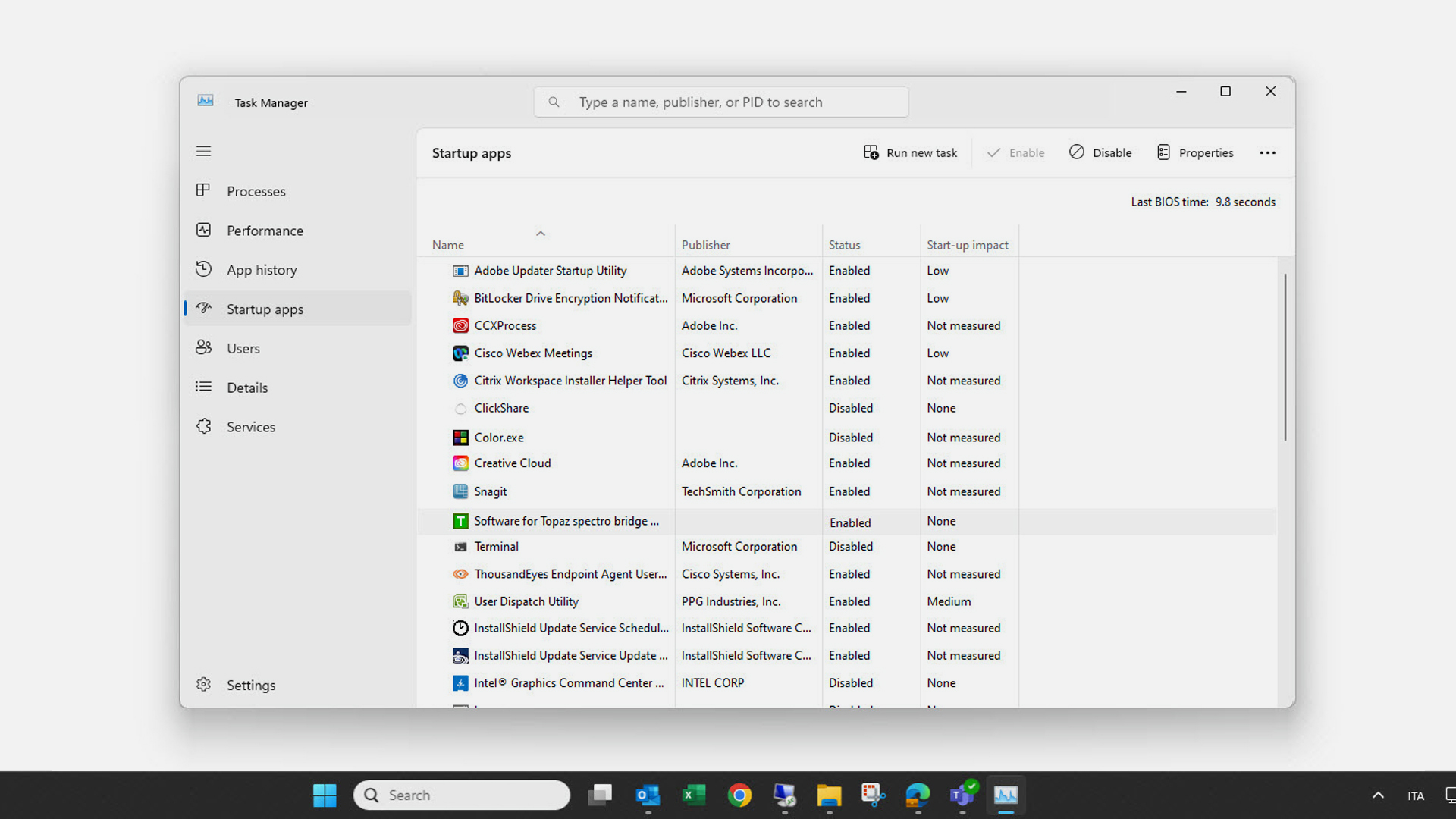
Select the Software for Topaz applications from the list to stop automatic start-up and click on Disable.
Windows 10
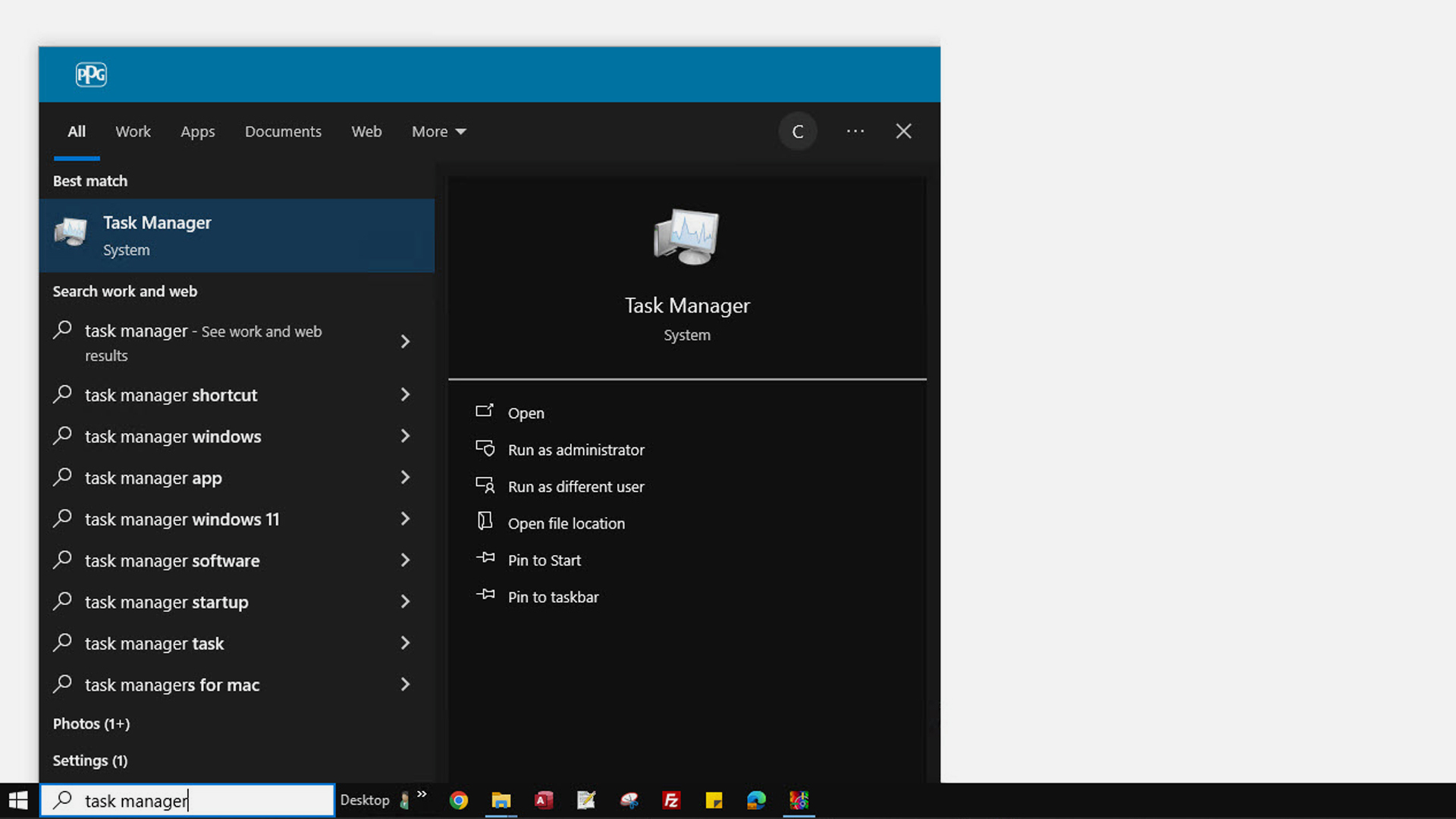
1. Type Task Manager in the search box on the bottom bar. The search result list appears. Click on the Application on the right side. The name could vary depending by the language.
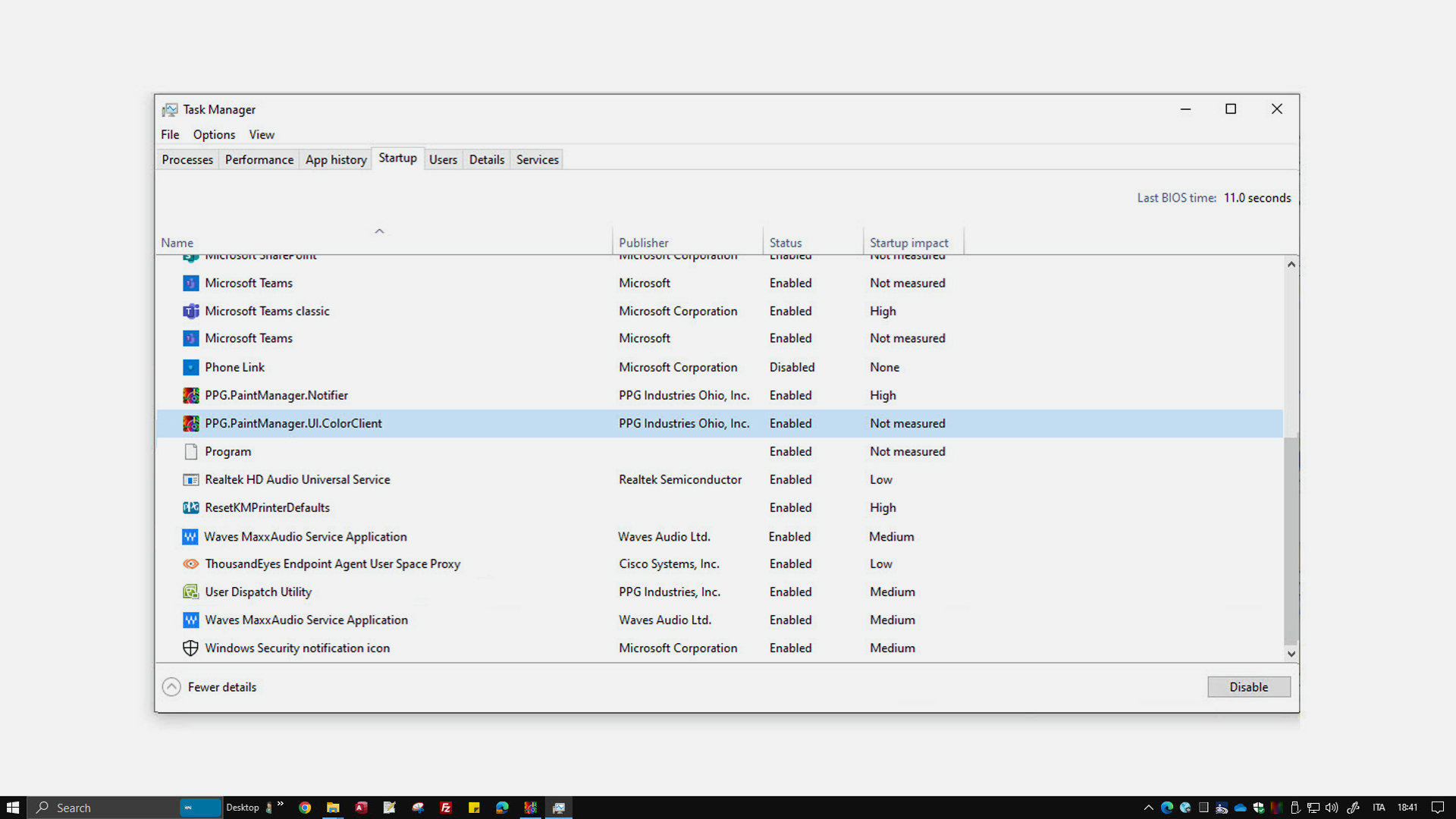
2. Select the PaintManager applications from the list to stop the automatic startup and click on Disable.
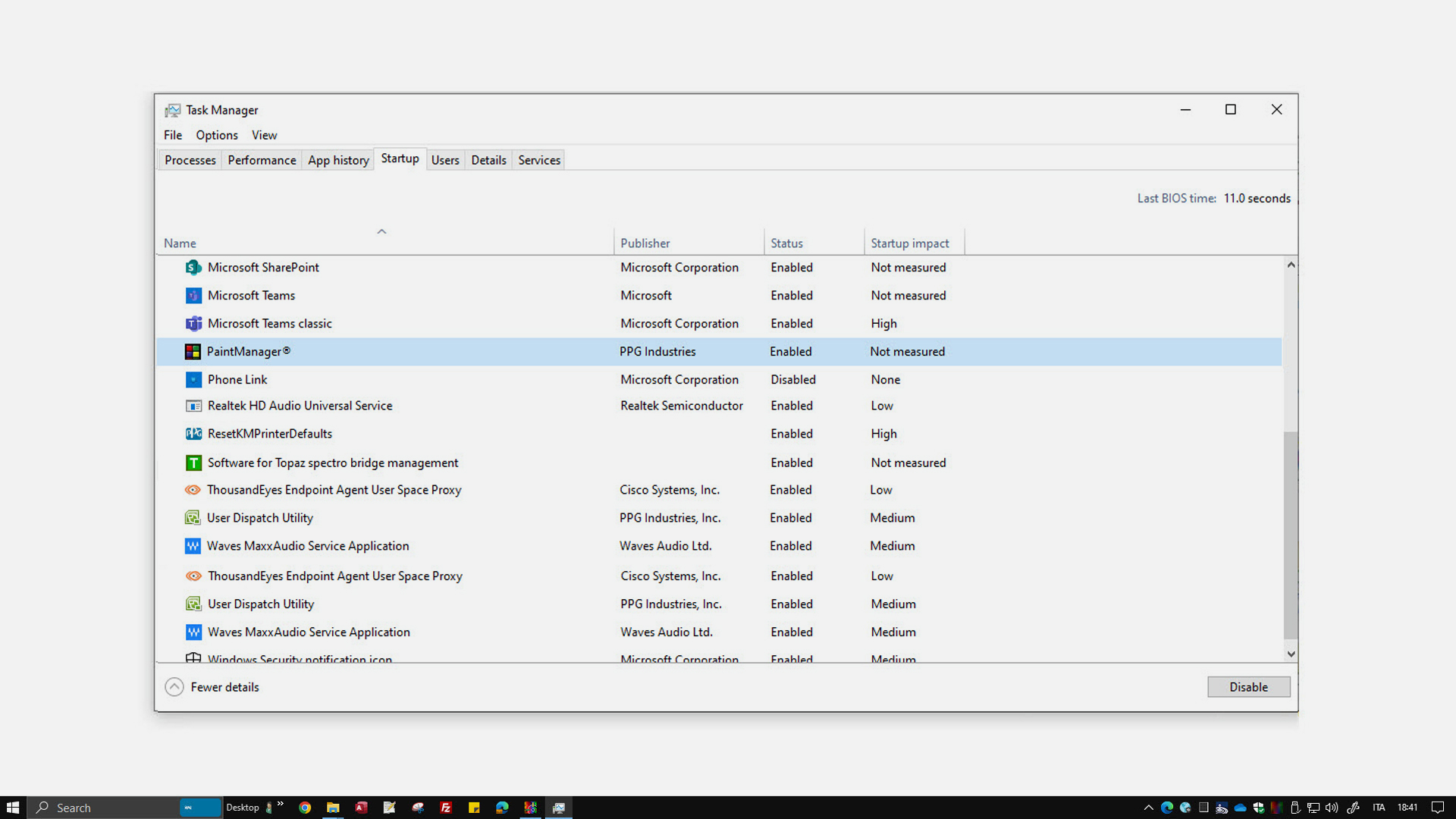
Select the Color applications from the list to stop automatic start-up and click on Disable.
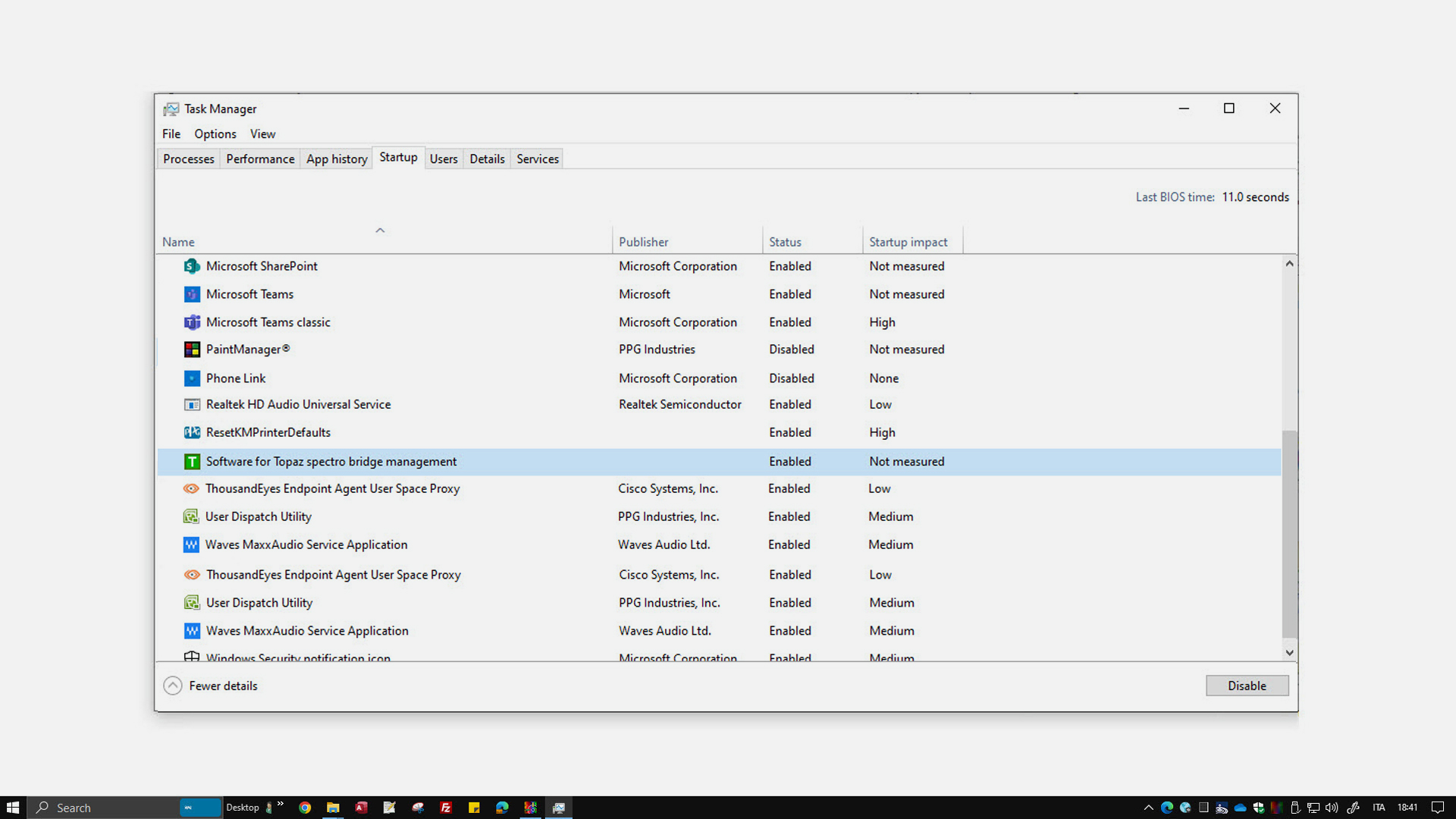
Select the Software for Topaz applications from the list to stop automatic start-up and click on Disable.