
| Chinese
PPG LINQ™ Color 1st Time Set-Up Guide
Are you ready to set-up PPG LINQ Color with PPG MagicBox, PPG VisualizID, spectros, or label printers?
These steps will show you how!
To unlock the power of PPG LINQ Color, and enable an unprecedented color search, you first need to set-up your account. Follow these steps to learn how to sign-up now.
1. Request PPG LINQ Color from your PPG representative. You will then receive a welcome email. Click on the link for PPG LINQ Color to be taken to the website.
2. After clicking sign up now, enter your email address and click send verification code.
3. From the new email you have received, copy the code and paste it into the verification code section, then create a password and click create.
4. Enter your activation code from the original email and follow the wizard to set up your preferences.
Your PPG LINQ Color site is now ready to explore. The next time you log in simply use your registration email and password and click sign in.
The PPG MagicBox smart device eliminates the need for specialized computers in the mixing room by delivering a body shop assistant which is connected to the scale. Follow along with these unboxing and installing steps to learn how to accurately set-up your new PPG MagicBox.
Inside the box you will find the PPG MagicBox device, universal PoE adaptor, plug, 5m PPG magic cable and quick-start guide. Ensure that the device is not connected to power during steps 1 to 6.
1. Ensuring that the device is not connected to power, use a Phillips head screwdriver to remove the two screws on the back of the unit. Then remove the upper part of the box to see the internal connectors.
2. Next, plug the PPG Magic cable into the RJ45 ethernet port and then connect the USB cable from your scale into the PPG MagicBox USB port.
3. Ensure that both cables are aligned with the cable safe passage hole and close the upper part of the case, making sure the cables are straight. Replace the two screws on the back of the unit.
4. Select the correct plug type for your power socket and plug it into the PoE adaptor. Connect the other head of the magic cable to the PoE adaptor using its port.
5. Plug one end of the network cable into the second LAN port on the PoE adaptor and the other end into your router. Finally, plug the PoE adaptor into the wall socket.
6. A green LED light on the PoE adaptor confirms that the device is powered on and the PPG MagicBox start-up process will begin.
7. You should see MagicBox displayed on the screen. A blue flashing LED and an on-screen message reading Register in LINQ Color means your device is connected to the internet and ready to be registered.
If the LED status is different and/or different messages present on-screen, please visit the troubleshooting document.
As an optional step, you can also set up your PPG MagicBox via Wifi, which is particularly helpful when a LAN cable connection is not available, as described in previous steps.
1. Select the correct plug type for your power socket and plug it into the PoE adaptor. Then, connect the magic cable to the port marked ‘PoE’ on the PoE adaptor and plug the adaptor into the wall socket.
2. If the LED is lit green, the scale is connected and communication is active. If the LED blinks blue and the message on the scale reads No Network, Ready for Bluetooth, open the MagicBox app on your mobile device.
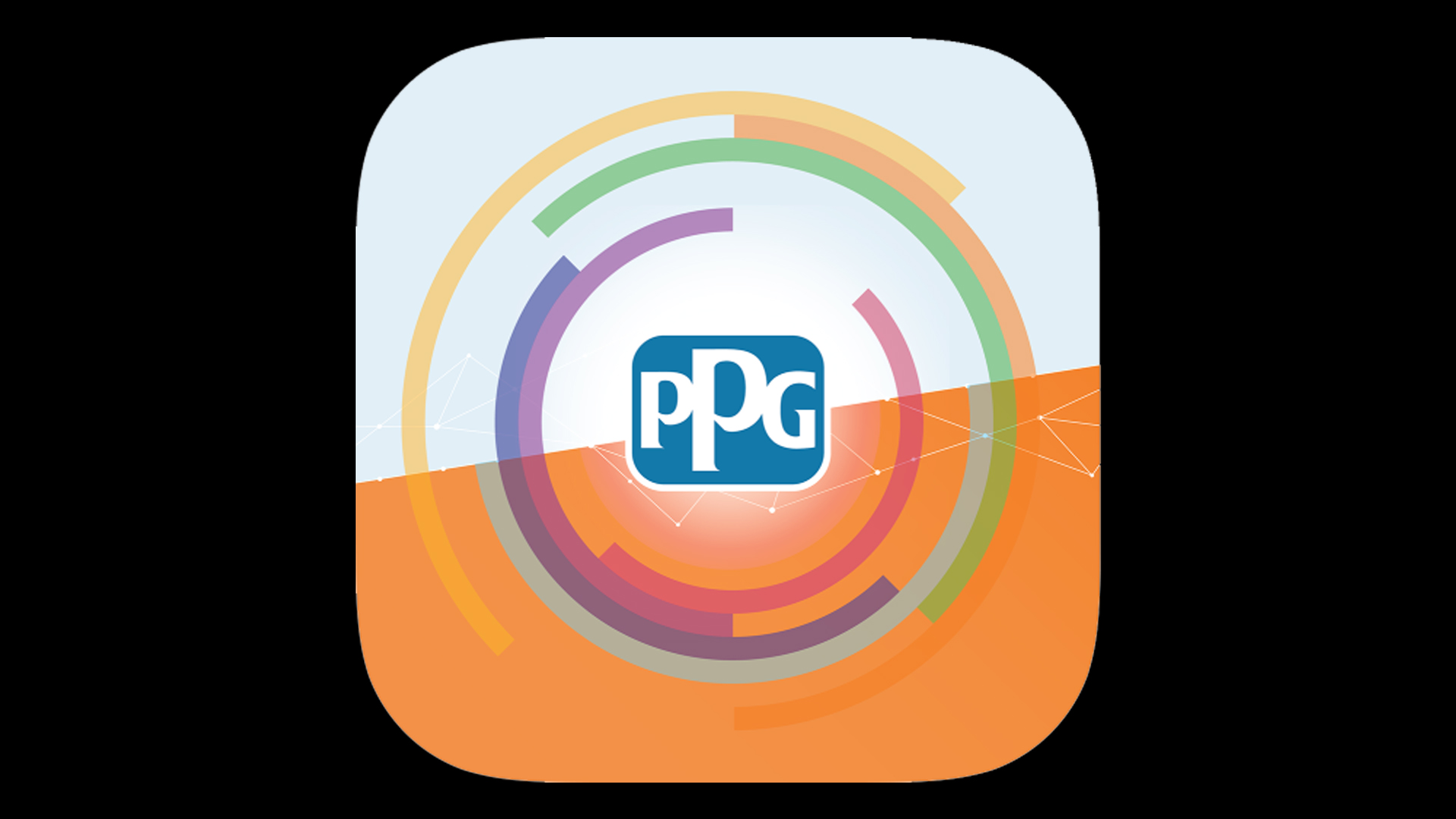
3. Download the app "PPGMagicBox" from your app store. App Store or Play Store.
4. In the app, click to confirm use of local GPS and Bluetooth.
5. Press the Search Device button and select your MagicBox serial number from the list of available devices and select 'pair'.
6. To finish setting up your WiFi, click on the network you want to configure, enter the password and select 'connect'.
7. Once the three checkmarks are filled, click the blue area. Your scale will display the messages WiFi Configured and Rebooting.
Note: should you receive an error message, close the app and unpair the device from Bluetooth before repeating the steps.
Now, to really see the magic happen – you can send jobs to the scale through PPG MagicBox - from PPG LINQ™ Color software – and complete the mix quickly, without the need for a separate large computer.
1. Go to the PPG LINQ Color website and click Settings, then select Magic Device Management.
2. Click the plus sign button in the 'Add Magic Device' area on the bottom left of the screen. Next, click the MagicBox button then type in the serial number (this can be found on the back of your device).
3. Select the green Continue button and you should now see your device in the column on the left side of the screen, with a green checkmark. Then click Back to Settings.
4. Finally, to check the scale availability, click on Devices and ensure that the scale is present in the list of devices alongside a green checkmark.
Optional: click your device in the list to enter a customized name for your MagicBox. Your PPG MagicBox is now ready to receive a mix.
In this section, you will learn how to connect your spectrophotometer with PPG MagicBox. You can connect it with the USB cord or through WiFi, if capable.
To connect via WiFi on the spectro:
1. On the PPG DigiMatch tap Settings, then WiFi, then select the PPG MAGICBOX network.
2. Enter the password magicbox in lower case letters.

Alternatively, plug the docking station cord into the MagicBox device to connect via USB.
3. In PPG LINQ Color, click on Settings and then on Devices.
4. Make sure that the spectrophotometer is present in the Devices column with a green checkmark.
Label printers connected to PPG MagicBox are ready to print from any device, anywhere.
Compatible label printers: Brother QL-800, Seiko SLP 650, Dymo LabelPrinter 450 Turbo.
1. First, plug the printer into the wall socket and turn on. Next, put the USB printer cable directly into your PPG MagicBox.
2. In PPG LINQ Color, click on Settings and then on Devices.
3. Check that the printer model, MagicBox and icon are present in the Devices column with a green checkmark.